GIMP - GNU Image Manipulation Program
| Name | GIMP - GNU Image Manipulation Program |
|---|---|
| Beschreibung | Ändern von Werkzeug-Symbolen: Bearbeiten> Einstellungen > Symbol-Thema [Color] Ändern der Werkzeugauswahl und Reihenfolge: Bearbeiten > Einstellungen > Werkzeugkasten |
| 1. Fall | DTP |
| Link | https://www.gimp.org |
| Hersteller | n.a. |

GIMP 2.10.20 (Revision 1), Stand: 17.02.2022
Gimp ggf. installieren und öffnen.
Vorlage erstellen/öffnen/testen
Vorlage erstellen
- Datei > neu [STRG + N]
- Breite 1920 px
- Höhe 1080 px
- Farbigen Hintergrund erstellen
- Vordergrundfarbe auf HTML-Notation c5ab9f einstellen
- Füllkännchen auswählen und "ganze Auswahl füllen" füllen [UMSCHALT + B]
- Schriftparameter einstellen
- Textwerkzeug auswählen [t]
- Schriftart auswählen
- Schriftfarbe auf Schwarz einstellen
- Schriftausrichtung: Rechtsbündig
- Einen Rahmen für den Text ziehen (Klicken & halten)
- Schriftbild: Fett einstellen (gelber Pfeil)
- Längsten Namen eingeben + Zeilenumbruch
- Schriftbild: Normal einstellen
- Längste Funktion eingeben
- Schriftgrössen anpassen (Ausganslage 62px)
Vorlage testen
- Längsten Namen und Längste Funktion eingeben: Passt es Platzmässig?
- Kürzesten Namen und kürzeste Funktion eingeben: Sieht es gut aus?
Vorlage Abspeichern (XCF-Format)
Bild einfügen
- Bild per Drag & Drop von der Festplatte/Speicherkarte auf die GiMP-Bildfläche ziehen.
- Bild gegebenenfalls Skalieren [Umschalt + S]
- Höhe: 1080 (oder etwas mehr, dann ist das Positionieren ggf. einfacher)
- Bild mit dem Gesicht zur Zielposition ziehen [M]
- ggf. Ebene beschneiden: Ebene > Ebenengrösse
- Breite reduzieren
Text anpassen
- Textwerkzeug auswählen [t]
- Name und Vorname ergänzen
- Funktion ergänzen
Bild exportieren
- Datei > Exportieren [STRG + E]
- Dateinamen eingeben .jpg und auf Exportieren klicken
- Einstellungen zur Bildqualität bestätigen (auf Exportieren klicken)
Optional: Bild speichern
- Datei > Speichern unter >
- Unter Pseudonym oder Mitarbeiternamen abspeichern.
Datenschutzhinweis
- Mit dem Bild und Namen werden unbedingt Personenbezogene Daten genutzt und gespeichert - hierzu muss das Einverständnis der betroffenen Person vorliegen.
- Bei Personellen Veränderungen muss im Grundsatz eine Bereinigung der gespeicherten Daten erfolgen.

Bilder mit einem Gauß’schen Weichzeichner zensieren am Beispiel des Außenbereichs der ALADIEN-Musterwohnung (360°-Rundgang)
- Bilder in GIMP Laden
- Ebene duplizieren
- Filter auf die untere Ebene Anwenden: Gaußscher Weichzeichner (100×100 Pixel für die Terrasse)
- Ebenenmaske hinzufügen (weiß, Volle Deckkraft)
- Auswahl des Zensurbereichs mit der Magnetischen Schere. Es können auch mehrere Bereiche gleichzeitig ausgewählt werden:
- Nach nachdem die erste Auswahl erstellt wurde eine zweite Auswahl erstellen
- Den Auswahlkreis wie gewohnt schließen
- Beim ERSTELLEN (="Bestätigen" der Auswahl) der zweiten Auswahl die Shift-Taste drücken und in die Mitte der Auswahl klicken (alternativ: Shift + Enter)
- Auswahl > Ausblenden (20px)
- Füllen mit Schwarz (Farben umkehren + Entf.)
- Auswahl des Bildrandes mit der Rechteckauswahl
- Füllen mit weiß (damit es keine Nahtstelle gibt)
- Reflexionen in den Scheiben mit dem Pinsel verpixeln
Zensur durch übermalen (Euroboxen im Lager)
- Ettikettenfarbe auswählen (Shortcut Pipette: O)
- Schrift übermalen (Shortcut Pinsel: P)
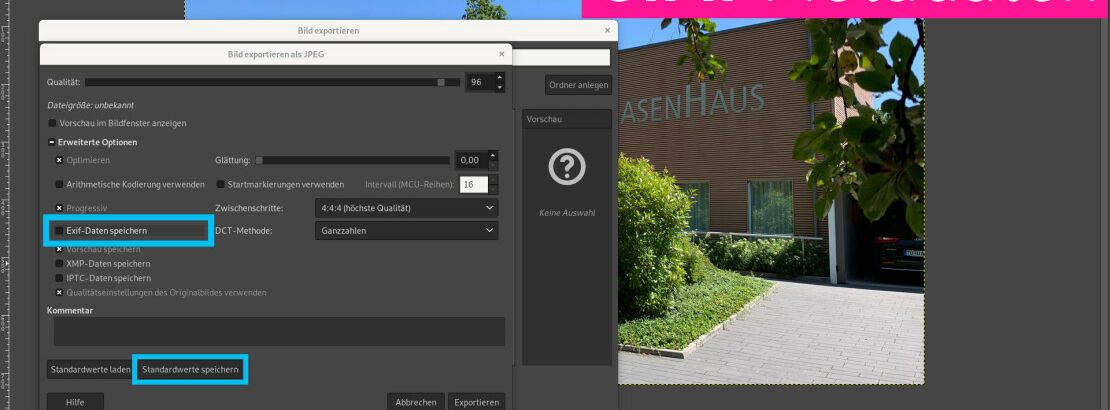
Im Dialog "Exportieren als JPEG" können über die Funktion "Standardwerte Speichern" die Grundeinstellungen für jeden Export festgelegt werden.
- Datei
- Exportieren als...
- [+] Erweiterte Optionen
- [ ] EXIF-Daten speichern
- [ ] XMP-Daten speichern
- [ ] IPTC-Daten speichern