LUMOplay
| Name | LUMOplay |
|---|---|
| Link | https://www.lumoplay.com/games/category/featured |
| Videos |
|
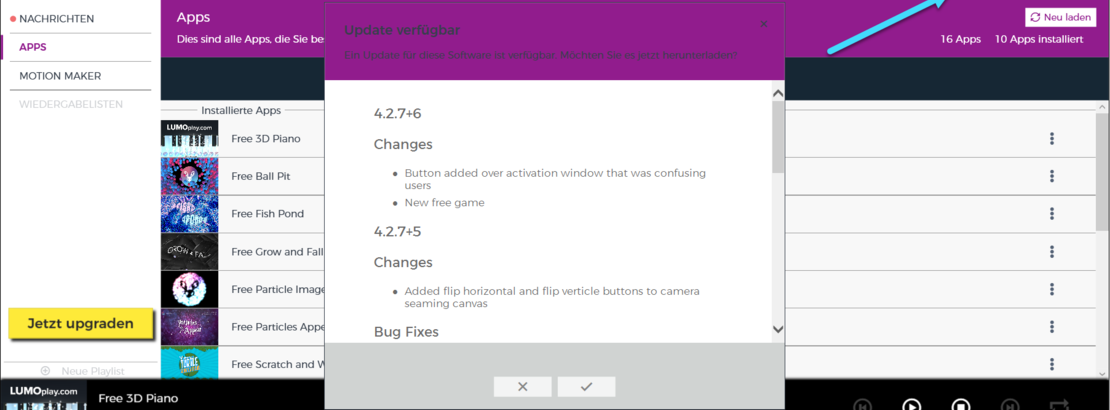
- Auf "Update verfügbar" klicken.
- Es öffnet sich ein Dialog, der anzeigt welche Updates verfügbar sind, und was sie adressieren.
- Auf das Häkchen klicken
- ggf. weiteren Dialogen folgen.
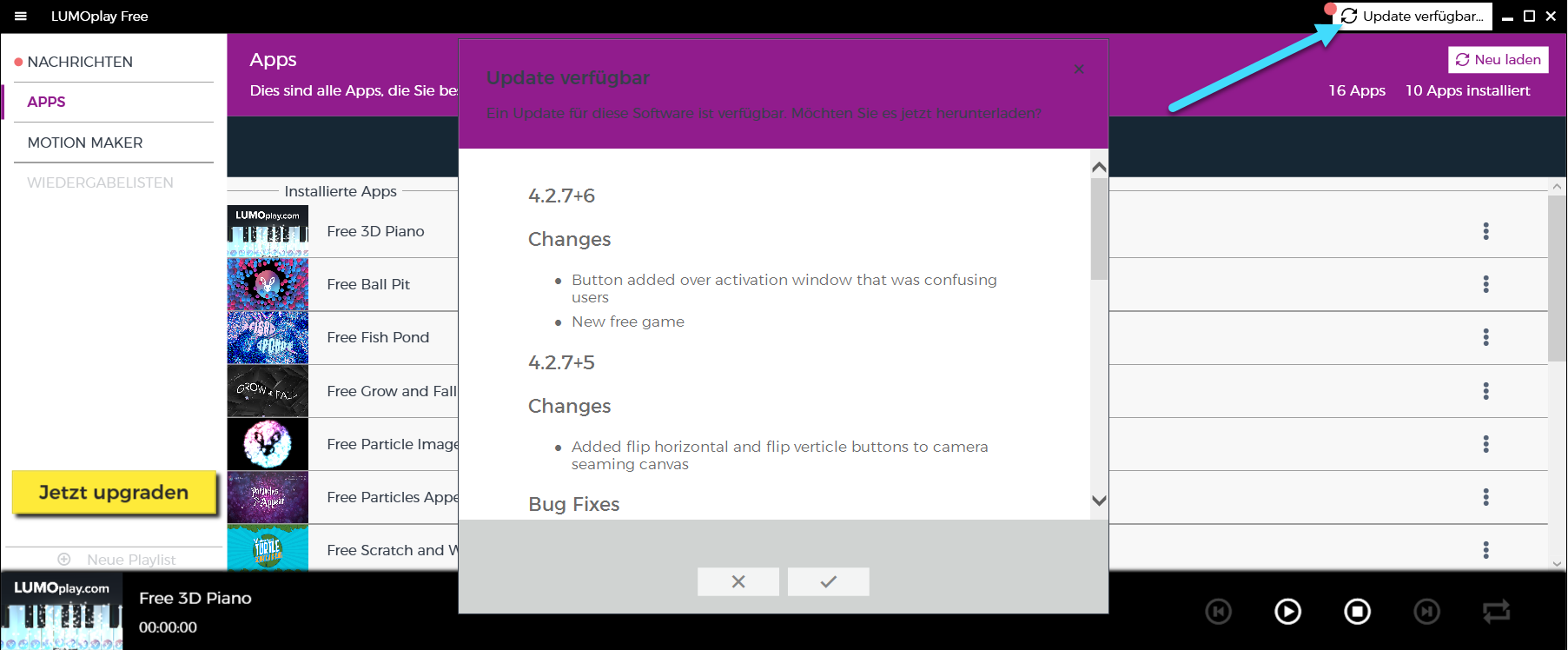
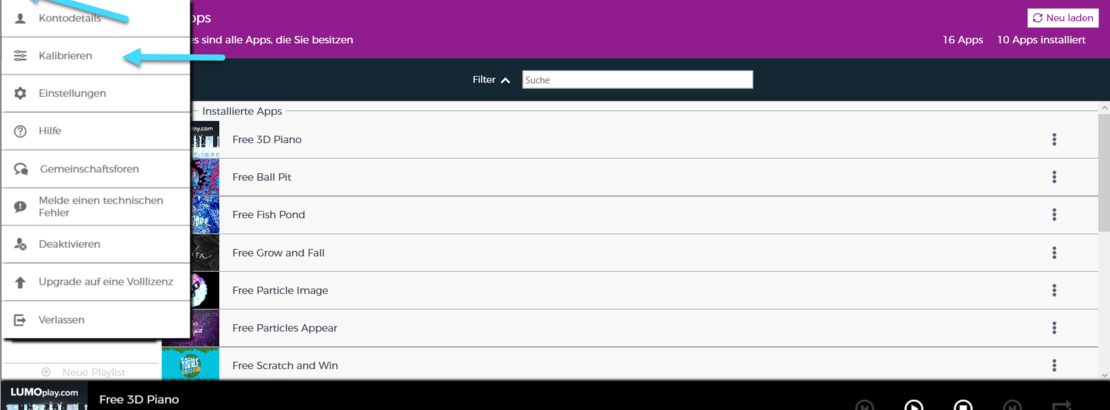
Wenn Windows sich herunterfährt oder wenn der Sensor mechanisch verstellt wird, kann es sein, dass er neu kalibriert werden muss.
- Mit dem Burger-Menü-Icon (3 Striche oben links) das Menü öffnen
- Kalibrieren auswählen
- Die Schritte der Kalibrierung werden jeweils mit "Nächster >" (Schritt) abgeschlossen und die Kalibrierung mit "Erledigt" beendet.
- Setup gemäss der Einstellungen auswählen (z.B. Fussboden) "Nächster" (Schritt) klicken.
- Anzeige Auswählen (z.B. Beamer) und auf "Nächster" (Schritt) klicken.
- Kamera auswählen (z.B. Intel RealSense D415)
- App-Bereich maskieren
- Die blauen Eckpunkte auf die Eckpunkte der der Projektion ziehen.
- Die Ecke mit dem Punkt auf dem Kamerabild muss an der linken und oberen Kante orientiert sein. Abweichungen können mit "Flip" und/oder "Spiegeln" korrigiert werden
- Gradientenkorrektur (hierzu haben wir keine Erfahrung - wir haben es mit "Nächster" Schritt übersprungen)
- Kalibrieren
- Fläche freiräumen: Auf der Spielfläche(Wand/Boden) stehen keine Gegenstände.
- "Empfindlichkeit" (Sensitivity) auf Null stellen: Sensitivität auf Null stellen
- Interpolation: (Erweiterte Einstellungen / Advanced) Im Drop-Down-Menü von "Linear" auf "Step" stellen, um einen Schwellwert der Erkennung zu erreichen.
- Erfassungsbereich festlegen: Der Erfassungsbereich kann mit einem Laser-Entfernungsmesser bestimmt werden - oder ausprobiert werden. Eingestellt werden muss der Bereich, in dem der Wechsel von "komplett Schwarzer Spielfläche" zu "komplett weisser Spielfläche" stattfindet.
- Ziel: Die Entfernung so einstellen, dass die Spielfläche im Grundsatz schwarz ist, aber die Füsse/Hände weiss erscheinen.
- Maximale Distanz = Abstand Sensor und am weitesten Entfernt liegende Ecke der Projektion.
- Kürzeste Distanz = Abstand zwischen Sensor und geringstem Abstand z.B. eines Fusses oder einer Hand
- Empfindlichkeit:
- Die Empfindlichkeit zunächst auf Maximal (ganz nach rechts) stellen.
- Falls Blaue Linien (Bewegung wird erkannt) auftauchen, die Empfindlichkeit so weit nach links verstellen, dass diese nicht mehr auftreten.
- Empfindlichkeit erhöhen: Die Sensitivität so weit erhöhen, dass kein Noise/Rauschen im Spielfeld ist.
- Lärmminderung (Noise Reduction): Die Lärmminderung soll so niedrig wie möglich eingestellt werden (so dass Hände/Füsse bestmöglich erkannt werden)
- Die Verzögerung (Delay) soll nicht verstellt werden.
- Funktionskontrolle: Überprüfen, ob die Hände/Füsse in allen Ecken erkannt werden.
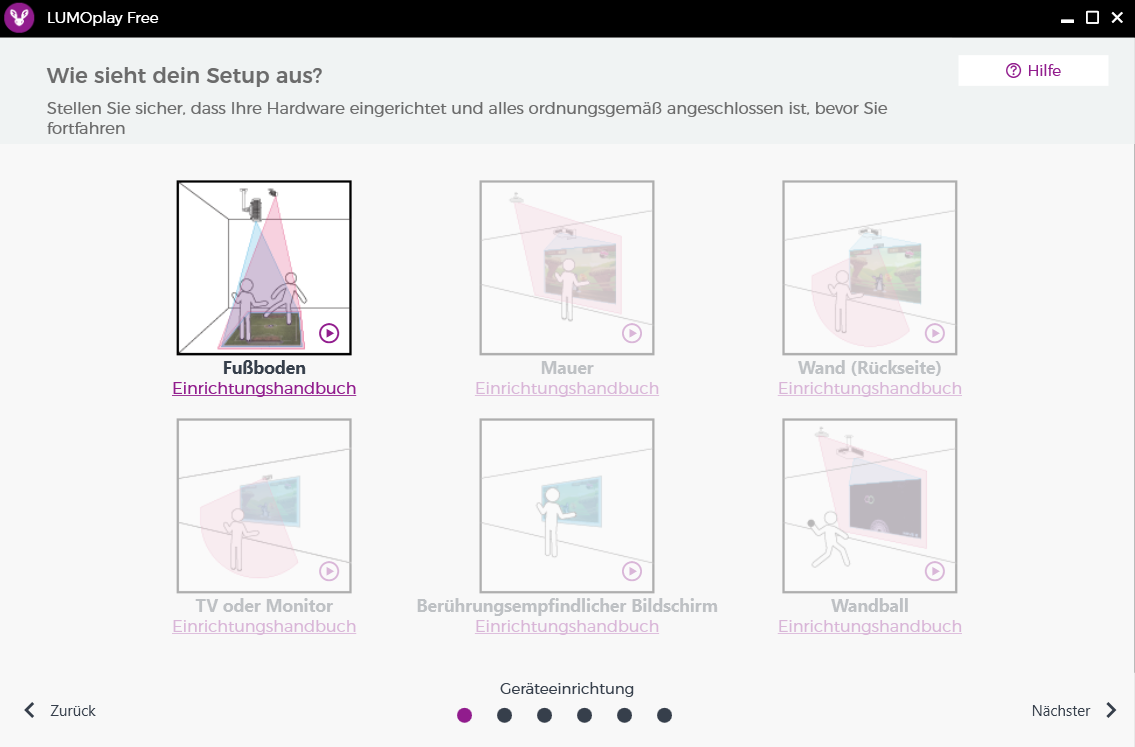
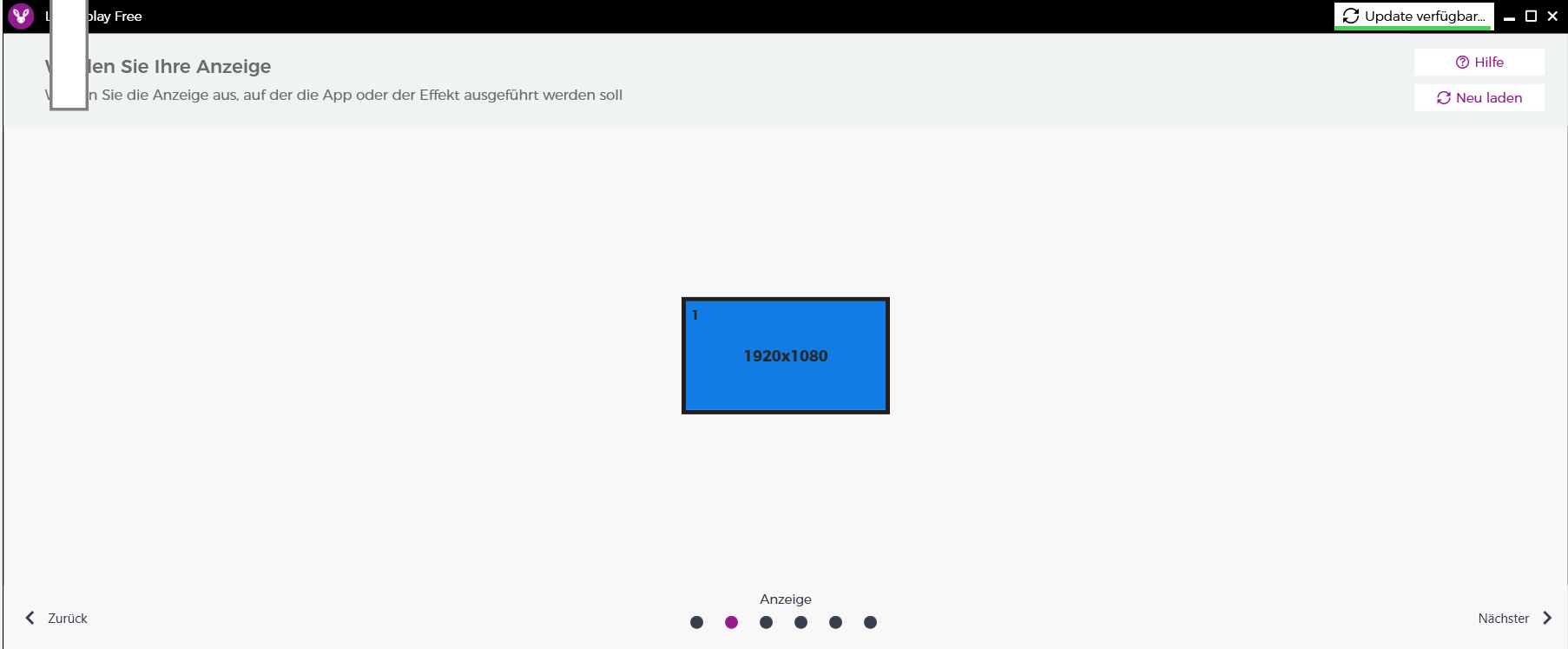
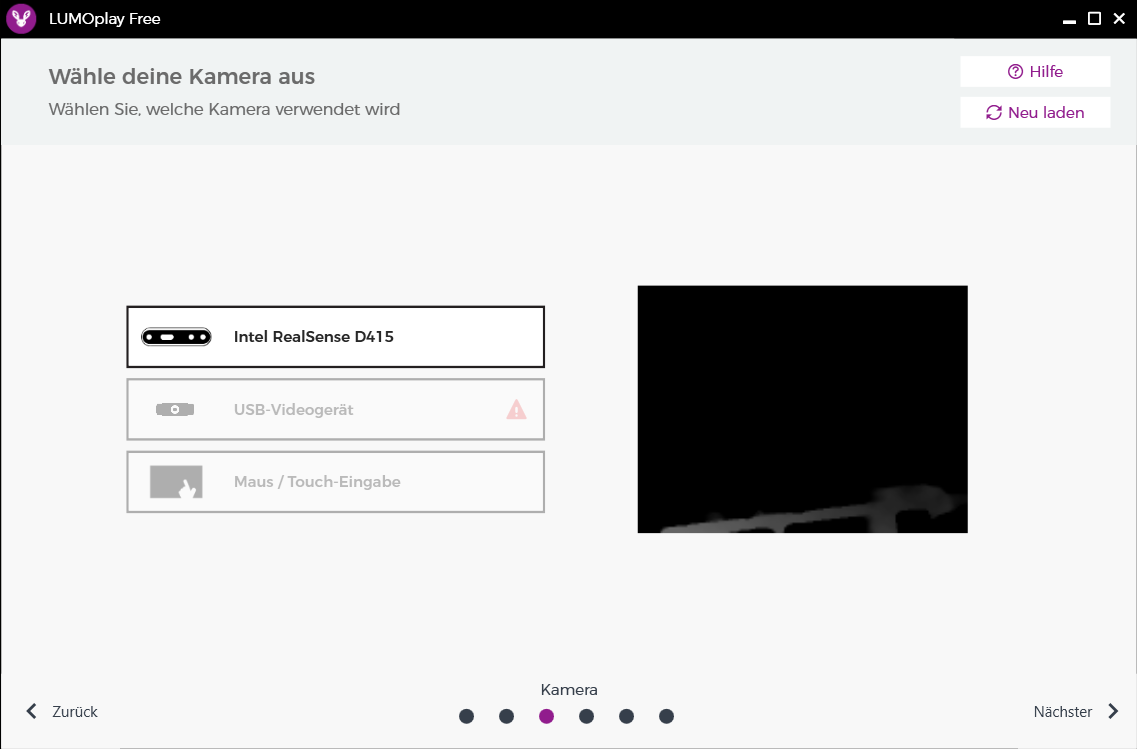
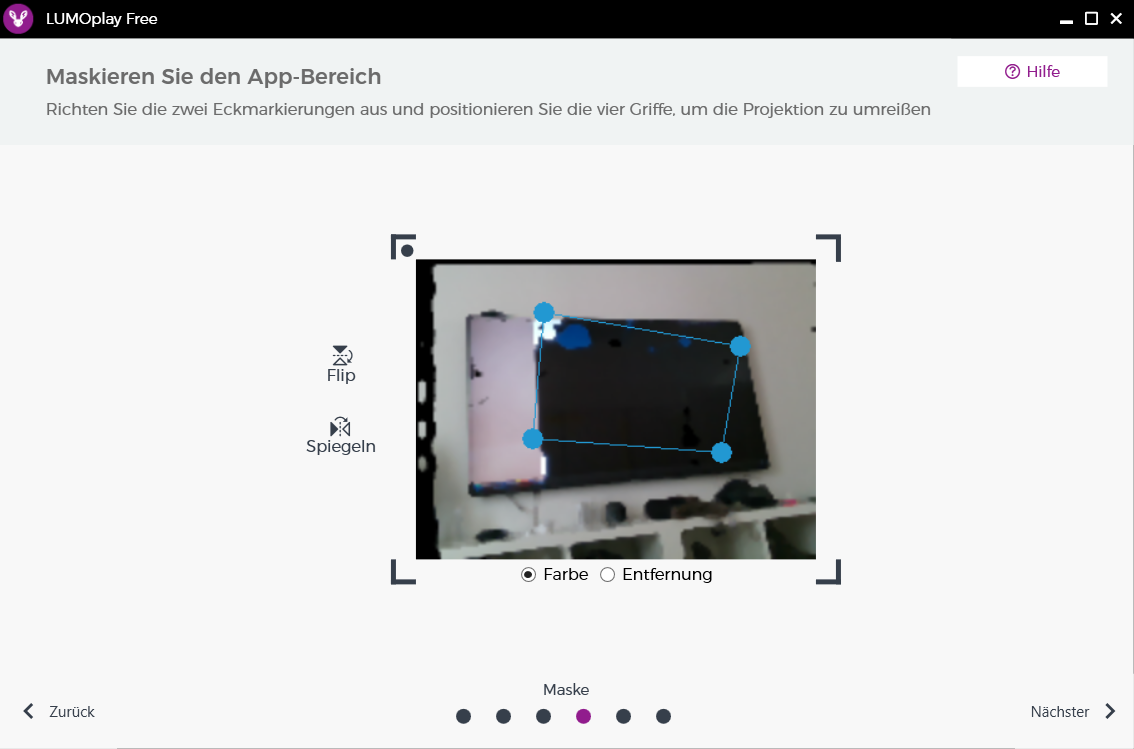
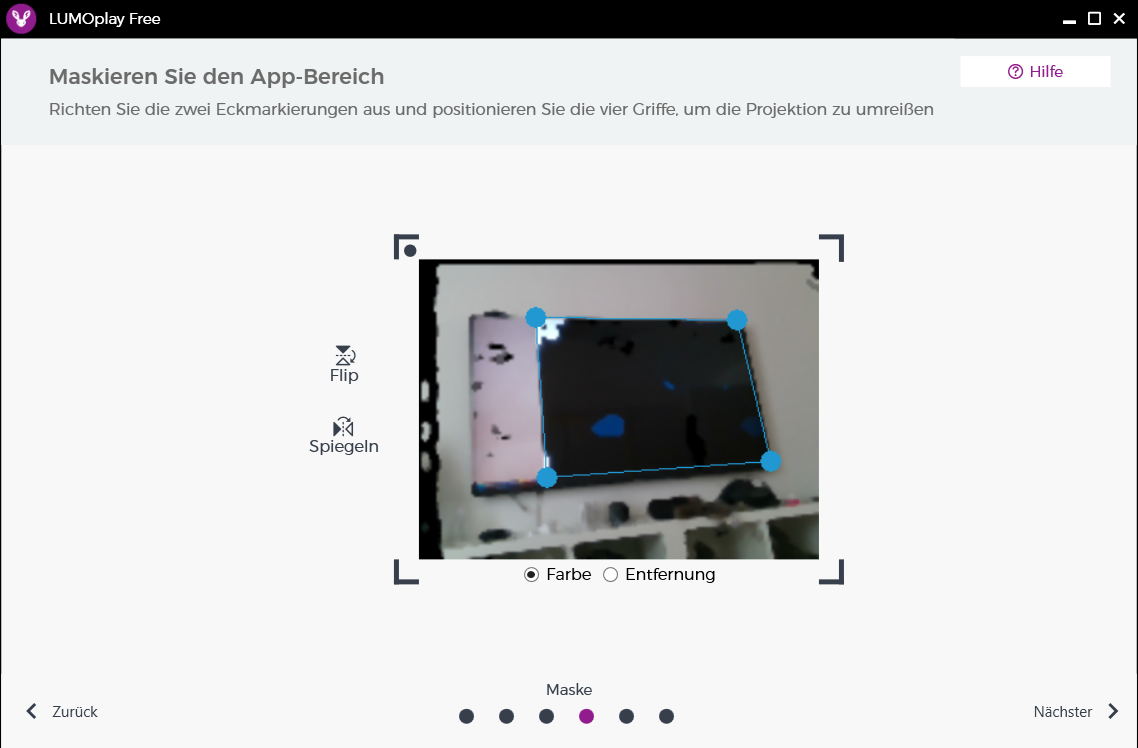
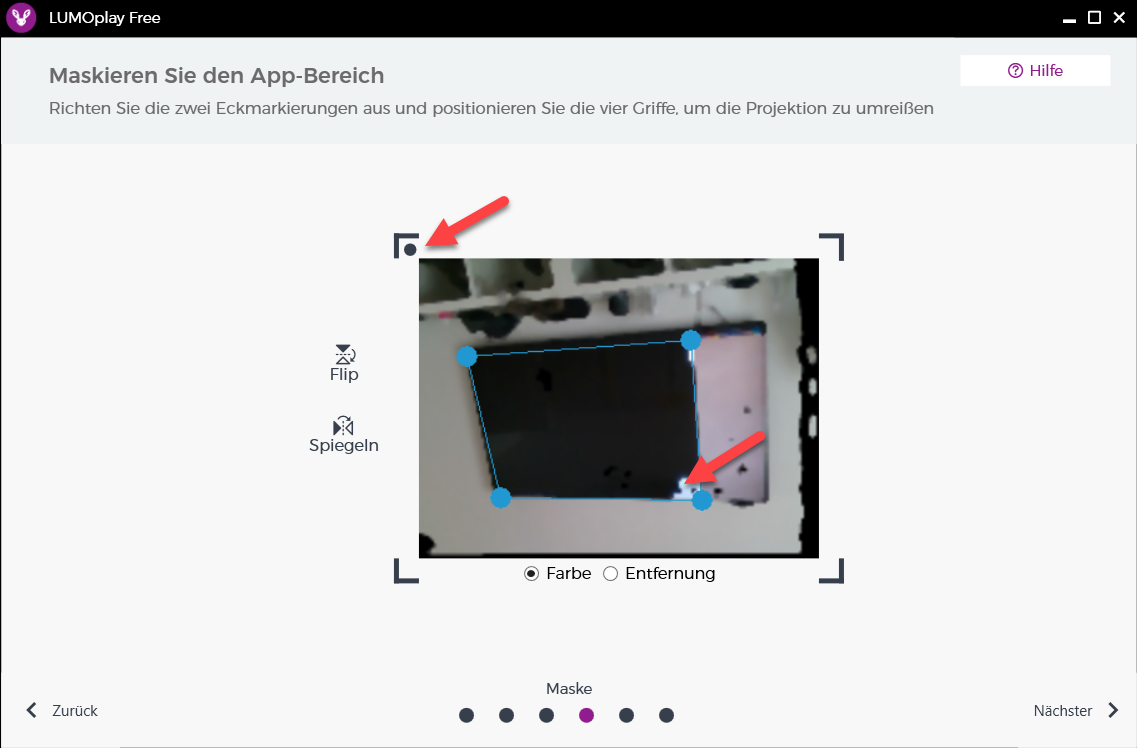
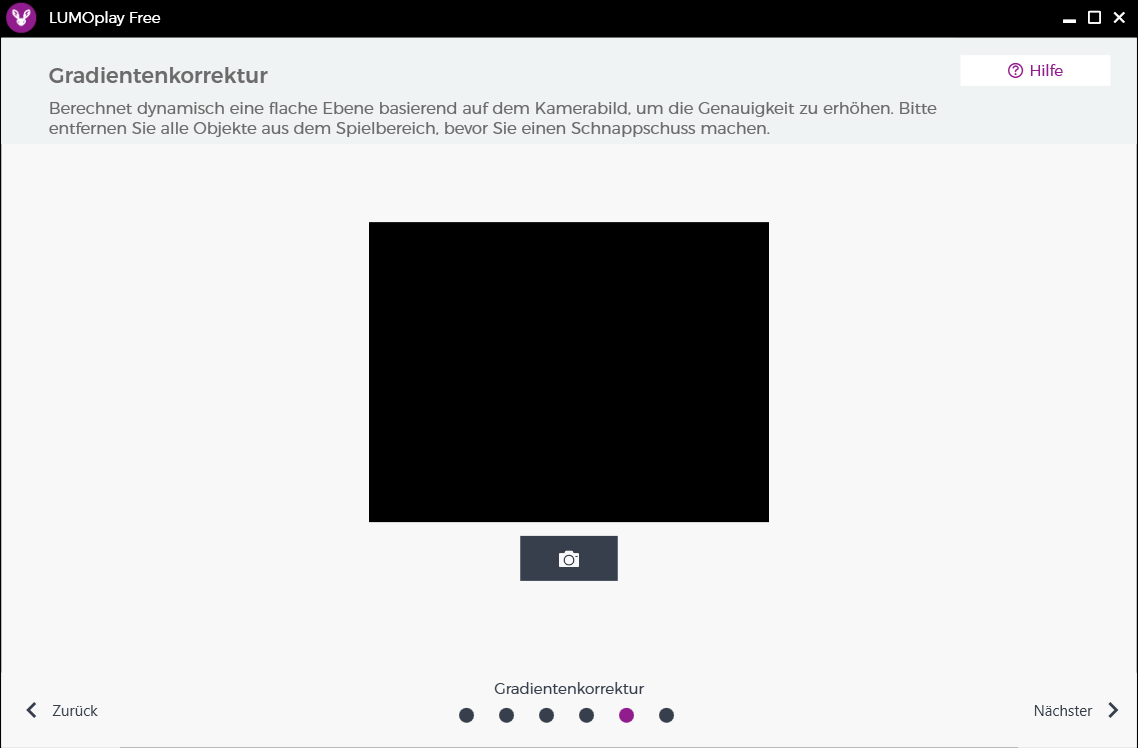
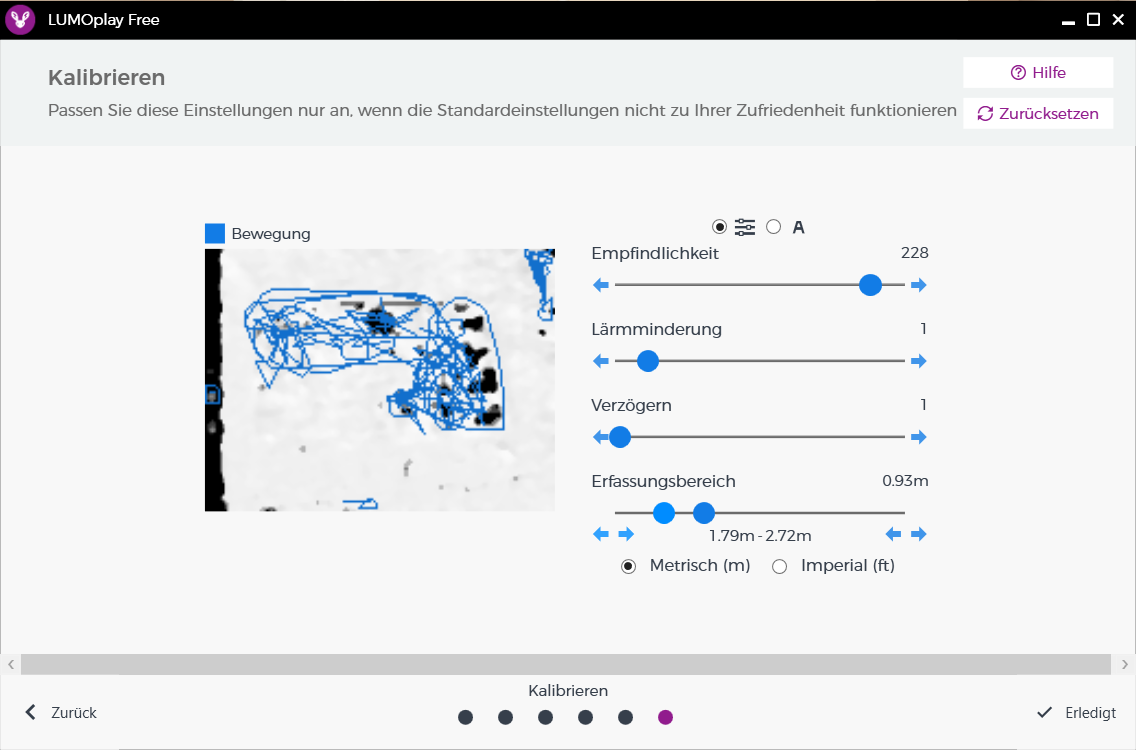
User ohne Kennwort anlegen
- Einen User ohne Kennwort anlegen
Alternative
- [Windows-Start]+[R]: öffnet den Ausführen-Dialog
- "netplwiz" eingeben
- Haken neben "Benutzer müssen Benutzernamen und Kennwort eingeben entfernen"
- Bisheriges Passwort eingeben und bestätigen
Falls diese Option nicht angezeigt wird, muss in den Windows-Einstellungen "Windows Hello" deaktiviert werden.
Weiterlesen