Oculus QUEST 2
| Name | Oculus QUEST 2 |
|---|---|
| Link | https://www.oculus.com/quest-2/ |
| Hersteller | Facebook Ireland Limited ATTN |
| Videos |
|
Vorbereitungen & Grundlagen
- 360°-Video konzipieren
- 360°-Video erstellen (z.B. mit Insta360 ONE X)
- Video auf den PC übertragen
- Video von der Insta360 ONE X-Kamera auf das Smartphone übertragen
- Insta 350 App öffnen
- In den Smartphone-Einstellungen das WLAN der Insta360 ONE X öffnen "ONE X ..."
- Auf das Album-Symbol in der unteren Bildschirmzeile tippen.
- Auf "Kamera" in der oberen Bildschirmzeile tippen.
- Auf das Auswahllisten-Tool in der obere Bildschrimszeile (ganz links) tippen.
- Auf das gewünschte Video-Symbol tippen
- In der Unteren Bildschirmzeile au "Download" tippen (2. Symbol von links)
- Video aus der App exportieren
- In den Reiter "Lokal" wechseln
- Auf das gewünschte Video-Symbol tippen - es wird abgespielt
- Auf das Video Tippen - In der oberen Bildschirmzeile (Mitte) erscheint das Symbol "exportieren"
- 360°
- Download-Symbol
- Video vom Smartphone auf den PC übertragen
- Auf den Smartphone die Gallerie öffnen
- In den Smartphone-Einstellungen das WLAN der Insta360 ONE X öffnen "ONE X ..."
- Gewünschte Videos auswählen (Tippen und halten)
- Auf "teilen" tippen
- Coud (z.B. One Drive) auswählen
- Zielordner auswählen und bestätigen
- Video von der Insta360 ONE X-Kamera auf das Smartphone übertragen
- Oculus Quest Go 2 per USB an den PC anschliessen
- Auf der VR-Brille erscheint eine Meldung "Datenzugriff erlauben" - "Zulassen" auswählen.
- Ordner auf der VR-Brille "Interner gemeinsamer Speicher > Movies öffnen
- Ordner mit den Videos auf dem PC öffnen
- Videos kopieren
- Auf der Oculus Quest Go 2 den DeoVR Video Player installieren und öffnen
- In der unteren Bildschirmzeile uf "Local Files" auswählen
- Gewünschtes Video auswählen (Ordner "storage>emulated>0>Movies" ist vorausgewählt)
- Beim ersten Abspielen die Ansicht (rechtes Symbol "Bildschirm" in der unteren Bildschirmzeile) auf "360° Lat/Long" wechseln
- Einstellungsmenü (Zahnrad) ggf. verstecken
- Auf Play klicken
Video Steuern
- Untere Controllertasten (A bzw. X): Play/Pause
- Joystick links: Im Video zeitlich zurückspringen
- Joystick rechts: Im Video zeitlich vorwärts springen
- Das Video stoppt am Ende automatisch und bietet einen Neuustart an
Probleme & Lösungen
- Menü Öffnen (Zeigefinger-Trigger-Taste)
- Einstellungsmenü öffnen (Zahnrad)
- Im Reiter "Image" und/oder "Color" "Reset to Default" wählen.
- Die Tasten B bzw. Y öffnen das Menü, mit dem ein Video geladen werden kann
- Das gewünschte Video nochmals auswählen.
- Mit der Zeigefinger-Taste auf das Video (nicht auf das Menü) klicken
- Die Zeigefinger-Taste aktiviert/deaktiviert die Zeitleiste.
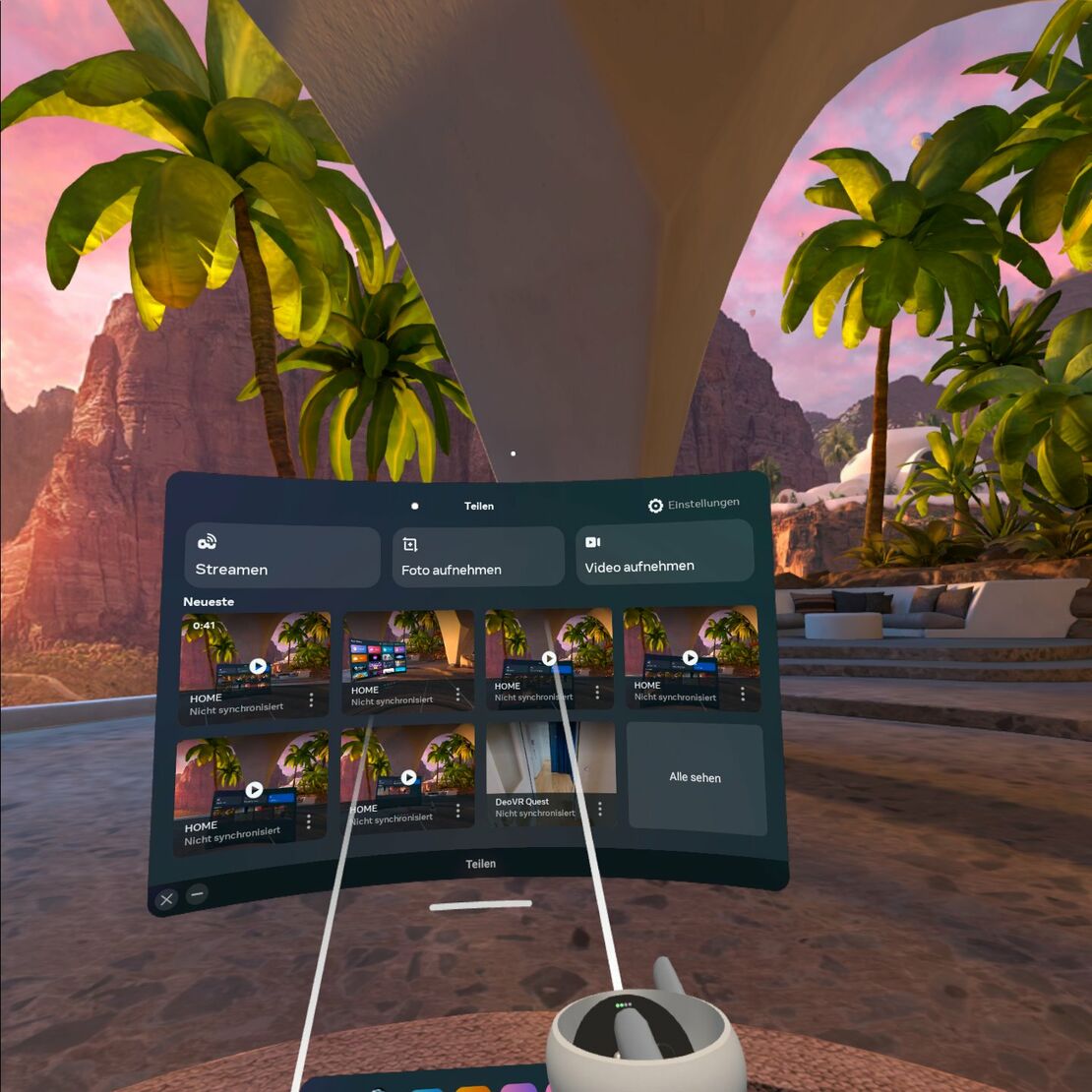
Video aufnehmen (intern)
- In der Oculus- Menüleiste auf ⮫ "Teilen" klicken
- Im Menü "Foto" oder "Video" auswählen
Video auf PC speichern (via SideQuest)
- SideQuest öffnen
- Oculus per USB-Kabel mit PC verbinden
- Datenzugriffe erlauben
- In der Menüleiste ? "Manage files on the headset" auswählen
- Ordner Oculus > Video-Shots öffnen
- Datei auswählen und mit dem ? Disketten-Symbol auf dem PC speichern
Erfahrungen:
- Die Standard-Einstellungen für den Ton sind grauselig...
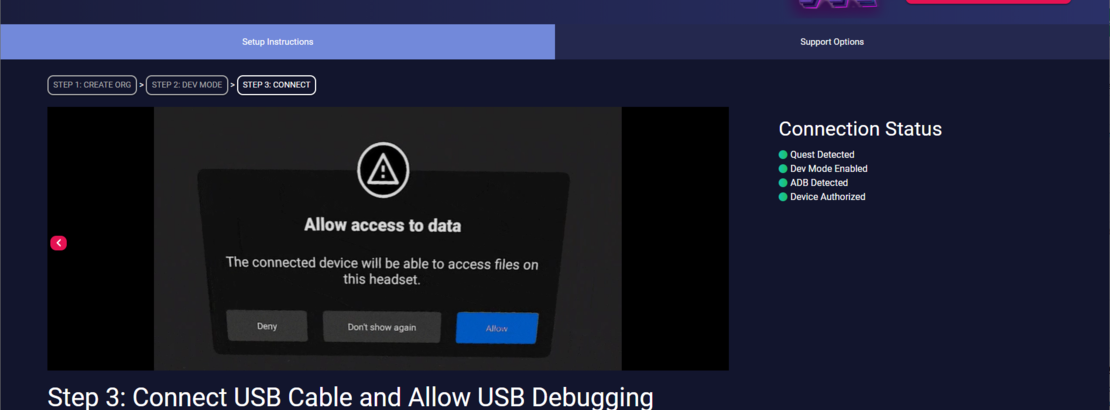
Vorbereitung - Developer Mode
- Sicherstellen, dass der Developer-Mode in der Oculus Quest eingestellt ist
- Oculus Quest App öffnen - ggf. updaten
- Gerät auswählen
- Kopplungscode eingeben - dieser Findet sich auf der Oculus Quest unter
- Schnelleinstellungen (Uhrzeit, Batterie, WLAN-Symbol links im Menübalken)
- Einstellungen (Zahnrad + Text "Einstellungen" - rechts oben)
- System (Oculus-Symbol + Text "System" - links oben)
- Info (Info-Symbol + Text "Info" - vorletzter Menüpunkt, links)
- Zahl die unter "Koppelung" angegeben ist
- Kopplung bestätigen
- Menü > Geräte > Entwicklungsmodus
- Organisation erstellen via https://developer.oculus.com/manage/organizations/...
- Anmelden via Meta
- Zwei-Faktoren-Anmeldung hinzufügen
- Organisation Erstellen
- In der Oculus-App auf "Entwicklermodus" (Menü>Geräte) gehen und "An" wählen.
- Auf den Ein-Aus-Taster drücken und Oculus Quest neu starten.
Vorbereitungen - Advanced Installer
- Advanced Installer auf den PC herunterladen: https://sidequestvr.com/setup-howto
- Advanced Installer auf dem PC installieren
- Advanced Installer öffnen
- Ocuslus Quest per USB-Kabel mit dem Rechner verbinden
- Device Settings ? öffnen
- Open Setup Instructions
- USB-Debugging auf der Oculus Quest "zulassen"
- Datenzugriff für verbundenes Gerät gestatten auf der Oculus Quest ("zulassen")
Installation
- APK-Datei herunterladen
- Advanced Installer öffnen
- Ouculus Quest per USB-Kabel mit dem Rechner verbinden
- Zugriffsberechtigungen genehmigen
- In der Menüzeile "Install APK-File from folder in Computer auswählen [⬇]
- Datei auf dem PC auswählen
- Zugriffe gestatten
APK-Datei starten
- Im Menü-Balken App-Gallery öffnen
- Unbekannte Quellen Auswählen
- Datei auswählen
Erfahrungen zur Installation
Falls der Upload scheitert hat es im Einzelfall geholfen, die Brille aufgesetzt zu lassen bzw. den Sensor mit dem Finger zu täuschen, weil die Zugriffsberechtigungen durch das Absetzen wieder entzogen wurden