Davinci Resolve
| Name | Davinci Resolve Professionelle in der nicht-Studio-Version kostenlose Videoschnitt-Software. |
|---|---|
| Link | https://www.blackmagicdesign.com/products/davinciresolve/ |
| Hersteller | Blackmagic Design Pty Ltd |
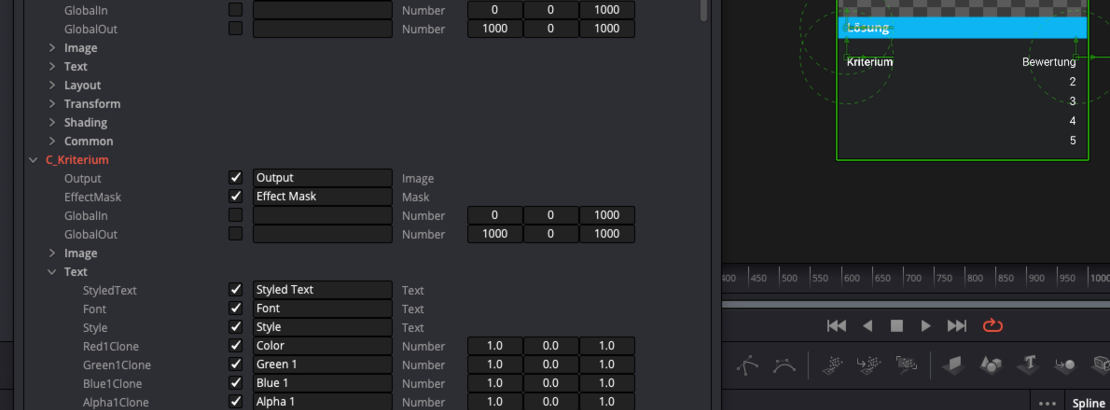
Anwendung
- Video-Zoom = 1.780
- Positon Y = 617
Neue Fusion Composition
- Arbeitsbereich "Media" > Rechtsklick auf Bilbiothek > New Fusion Composition
- Loader anlegen um ein Bild zu importieren: Rechtsklick > Add Tool > I/O > Loader
- Texte anlegen: Symbol: Text+
- Merge: Immer nur 2 Eingänge je Merge-Element
- Alle Elemente - ausgenommen Media-Output auswählen
- Rechtsklick > Macro (Exportoptionen siehe unten)
- Speichern mit "Close"
- Exportierte Datei in einen Ordner "Edit > Titles" verschieben
- Gesamten Ordner "Edit" zu einer Zip-Datei komprimieren
- .zip Datei in .drfx umbenennen
- .drfx einen fusion-Bereich ziehen um zu importieren.
Lessons learnt
- Textausrichtungen zentrieren bei Titel & Subtitel - das ermöglicht ein einfacheres anpassen der Schriftgrösse.
- Wenn das Bild nicht geladen wird, kann es in den Einstellungen des Titels (ggf. ganz unten) unter "Filename" und "Browse" neu geladen werden.
Exportoptionen Macro
Diese Exportoptionen scheinen über das Ziel hinauszuschiessen. Weniger war aber erfolglos
- Merges
- Output
- Background
- Forgeground
- Effekt-Mask
- Texte
- Ooutput
- Effect-Mask
- Styled TExt
- Font
- Style
- Color
- Green 1
- Blue 1
- Alpha
- Size
- Loader
- Output
- Effect-Mask
- Filename
- Vorbereitungen
- Davinci Resolve öffnen
- Arbeitsbereich 1 "Media" öffnen und Videosequenz laden
- Arbeitsbereich 2 "Cut" öffnen und Videosequenz in Timeline ziehen
- Arbeitsbereich 4 "Fusion" öffnen
- Grundlagen
- Media-in hinzufügen
- Menüleiste: Effects > Tools > I/O > Media In
- Node-Editor: Rechtsklick > Add Tool > I/O > Media In
- Shortcut: Shift + Leertaste > "Media" tippen > Media In (vgl. Manual S. 36)
- Media-out hinzufügen siehe oben)
- Media-in und Media-out verbinden:
- Ausgangs-Schnittstelle (Graues Quadrat) von Media In klicken und halten
- Und auf die Eingangs-Schnittstelle (gelbes Dreieck) von Media Out legen (oder auch: auf den gesamten Node)
- Zoomen (Mac): Windows/Start/Befehl/Apple-Taste gedrückt halten und scrollen.
- Navigieren: (Manual S. 38)
- Scrollrad drehen (oben/unten) und drücken (links/rechts)
- Drag & Drop im Navigationsfensten
- (und weitere
- Media-in hinzufügen
Begriffe
- Node - Ist das Kästchen mit einer bestimmten Funktion. Nähere Informationen werden ausgegeben, wenn die Maus über den Node, Ein- oder Ausgänge gehalten wird (hover).
- wired together - Nodes sind über Pfeile verbunden (Manual S. 37)
- "branching" - Ein Node-Ausgang wird mit mehreren Node-Eingängen verbunden. (Manual S. 37)
- "Inspector" - Seitenmenü (rechts), in dem die Node-Parameter eingestellt werden (Manual S. 42)
- "Keyframe" - Bild/Zeitpunkt, an dem ein Wert/Trigger gesetzt wird.
Basiselemente
Die Nodes haben verschiedene Ein- und Ausgänge:
- grau - Output - Ausgang, graues Quadrat am Node
- gelb - Background - Eingang, gelbes Dreieck das den Bildhintergrund festlegt.
- grün - Foreground - Eingang, grünes Dreieck, das im Merger den Bildvordergrund festlegt.
- blau - Effect-Mask - Eingang, blaues Dreieck, das den Wirkbereich des Bildvordergrundes (grün) festlegt
- rosa - Maps
- weiss - Maps, Texture, Material, ...
- grau / Output: z7.B. Shape > sEllipse
- gelb-grau / Background-Output: z.B. Transform > Crop
- blau-grau / Effect-Mask-Ouptut: z.B. I/O > MediaIn
- gelb-blau-grau / Background-Effekt-Mask-Output, z.B. Warp > Vortex
- gelb-grün-grau / Background - Material - Output z.B. Falloff
Zentrale Nodes
- Loader (LD) - Lädt ein Medium
- Media In - Lädt einen Clip
- Media Out - Gibt ein Gesamtergebnis aus
- Material Merge (3MM)
- Merge 3D (3Mg)
- pMerge (pg)
- sMerge
Die Flow-Elemente helfen bei der Organisation des Fusion-Flows
- Sticky Note (Nte) - Notizzettel (Manual S. 144)
- Underlay (Und) - Gruppiert Effekte (Manual S. 145)
Node-Übersicht
- 3D
- Blur
- Color
- Composite
- Deep Pixel
- Effect
- Film
- Filter
- Flow
- Generator
- I/O
- LUT
- Mask
- Matte
- Metadata
- Miscellaneous
- Optical Flow
- Paint
- Particles
- Position
- Shape
- Stereo
- Tracking
- Transform
- VR
- Wrap
Im FX-Menü finden sich folgende Themen mit 1-11 Effekten. Diese können an einem Standbild oder Video niederschwellig ausprobiert werden.
- Resolve FX Blur
- Resolve FX Color
- Resolve FX Generator
- Resolve FX Key
- Resolve FX Light
- Resolve FX Revival
- Resolve FX Stylize
- Resolve FX Temporal
- Resolve FX Texture
- Resolve FX Transform
- Resolve FX Wrap
- Edit
- Titles
- Effects
- Generators
- Transistions
- Fusion
- Backgrounds
- Generators
- How To
- Lens Flares
- Looks
- Motion Graphics
- Particles
- Shaders
- Styled Text
- Tools
LUTs (LookUp Table) sind Farbprofile. In Davinci Resolve sind verschiedene Hersteller hinterlegt. Weiterführende Informationen https://www.displaycalibration.de/knowledgebase/was-ist-eine-3d-lut/
- LUTs werden durchlaufen