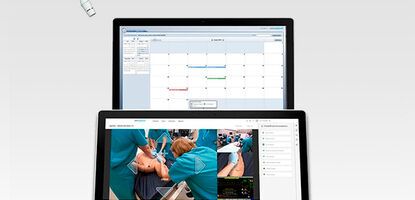Videotechnik im SimDeC
Wie wende ich die Medien im SimDeC an?
SimCapture Video-Debriefing
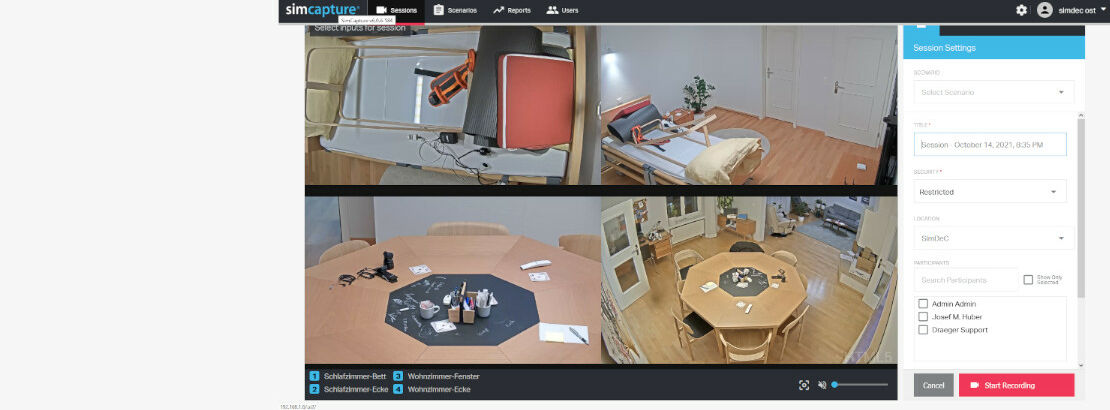
Videodebriefing ermöglicht uns, das vertiefende Reflektieren einer Situation.
Im SimDeC nutzen wir die Methode des Video-Debriefings, um Simulationen zu reflektieren. Dabei stehen uns folgende Möglichkeiten zur Verfügung:
- Aufzeichnung von Szenen aus mehreren Blickwinkeln
- Nicht-Teilnehmende Beobachtung der Simulation , z.B. aus dem Debriefing-Raum
- Annotation von Ereignissen
Zum Tutorial: Videodebriefing im SimDeC
Recording
- Atem Mini Pro ISO
- HDMI-to-USB
Kamreas
- Lumix DMC G81
- Obsbot-Tiny
- Meeting OWL Pro
- Jabra Panacast
Audio
Aftershokz OpenComRode wireless Go
Rode VideoRycote
Aver PTC310H
A) Administration (Zeile 1)
- Power: An/Ausschalten
- Menü: (OSD - On-Screen-Display)
- Camera: Bildeinstellungen der Kamera
- Advanced Setting: Erweiterte Einstellungen zu Audio, Steuerung, Tracking
- Video Output: Ausgangssignal
- Network: IP-Adresse (DHCP, Statisch)
- System: Grundeinstellungen: Sprache, On-Screen-Display
B) Kamerawahl (Zeile 2)
- 1,2,3 Auswahl, falls mehrere Kameras eingesetzt werden
- Ob die Kamera auf 1, 2 oder 3 anspricht, wird im Menü System/Camera Selector festgelegt.
- Einprogrammierte Positionen werden vererbt.
- Der Wechsel der Kamera-Nummer ist sofort wirksam, d.h. nach dem Verstellen muss auch der Knopf auf der Fernedienung gedrückt werden.
- Beim Drücken einer Taste leuchtet die aktuell angesprochene Kamera-Ziffer aus.
C) Positionseinstellung (Zeile 3-6)
- 0-9: Die Ziffern 0-9 sind belegbar mit Positionen
- Preset gehalten + unmittelbar danach mitgedrückte Ziffer speichert die aktuelle Position auf der Ziffer
- Reset gehalten + unmittelbar danach mitgedrückte Ziffer macht eine Ziffer unbelegt (keine Veränderung beim Drücken)
D) Manuelle Steuerung (Zeile 7 bis 16)
- WDR: Wide Dynamic Range - Gleicht Unschärfen aus, die etwa durch starkes Gegenlicht entstehen können.
- BLC: Black Light Compensation - Gegenlichtkompensation: Dunkelt zu helle Bereiche ab und dunkle Bereiche auf.
- Steuerungskreuz: Bewegt die Kamera und steuert im Menü
- Entertaste: Bestätigt Menü-Auswah - und setzt den Autofokus neu
- PT/Reset: Die Kamera kallibriert sich.
- L/R Set:
- zusammen mit 1 Gedrückt: Die Links-Rechts-Bewegung Kamera erfolgt aus Sicht der Kamera-Halterung oder der Person HINTER der Kamera Halterung.
- zusammen mit 2 Gedrückt: Die Links-Rechts-Bewegung wird umgekehrt - sie erfolgt aus sicht der Person, die VOR der Kamera-Halterung steht.
- Zoom Slow (+/-): Langsames Zoomen ("Feineinstellung")
- Zoom Fast (+/-): Schnelles Zoomen ("Grobeinstellung")
- Fokus:
- Far:
- Near:
- Manual Focus:
- Pan-Tilt-Speed (24 Geschwindigkeitsstufen - Die Taste muss bis zu 24 mal gedrückt werden Dauerdrücken funktioniert nicht)
- Fast: Grobe Auswahl des Bildausschnitts - Schnellste Zeit für kompletten Links-Rechts-Schwenk: ca. 4 Sekunden
- Slow: Feine und feinste Auswahl des Bildausschnitts - Längste Zeit für einen Kompletten links-Rechts-Schwenk: 5:24 Minuten
- Auto-Focus
- Freeze: Standbild - das letzte Bild wird als "Foto" ausgegeben.
- EV-: Exposure Value/Lichtwert verringern - Macht das Bild "dunkler"
- EV+: Exposure Value/Lichtwert vergrössern - macht das Bild "heller"
E) Auto-Tracking (Zeile 17-18)
- On: Auto-Tracking wird angeschaltet
- Off: Auto-Tracking wird ausgeschaltet
- Switch:
- Upper Body: Nimmt den Operkörper in den Fokus
- Full Body: Nimmt den kompletten Körper in den Fokus
- Tracking Point:
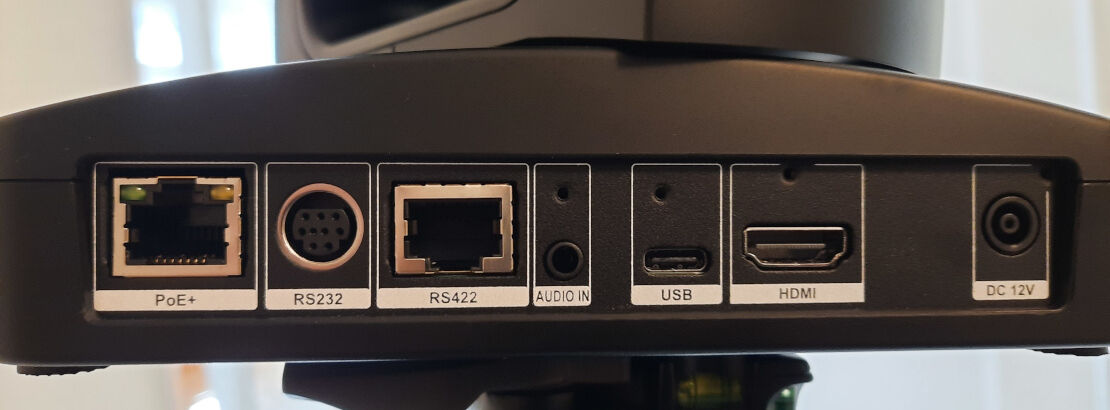
Video-Anschluss
- Benötigtes Material:
- USB-C-Kabel
- Netzteil der Kamera
- Anschluss:
- Netzteil an die "DC 12V"-Buchse der Kamera anschliessen.
- Netzteil-Stecker in eine Steckdose stecken.
- USB-C-Kabel an die USB-C-Buchse "USB" der Kamera anschliessen
- USB-Kabel mit dem PC verbinden
- ggf. Einrichtungs-Zeit abwarten
- Nutzung:
- Die Kamera startet automatisch und ist als Webcam verfügbar.
- Steuerung über Fernbedienung (oder bei zusätzlichem IP-Anschluss auch über IP)
- Benötigtes Material:
- HDMI Eingang bzw. Aufnahmegerät
- HDMI-Kabel
- Netzteil der Kamera
- Anschluss:
- Kamera mit dem Netzteil an die "DC 12V"-Buchse anschliessen.
- Netzteil-Stecker in eine Steckdose stecken.
- HDMI-Kabel in die "HDMI"-Buchse der Kamera stecken
- HDMI-Kabel mit mit dem Aufnahmegerät verbinden
- Nutzung:
- Die Kamera startet automatisch und ist als Webcam verfügbar.
- Steuerung über Fernbedienung (oder bei zusätzlichem IP-Anschluss auch über IP)
Audio-Erweiterung
- Benötigtes Material:
- Externes Mikrofon oder Funkstrecke mit 3,5mm Klinken-Anschluss
- Anschluss:
- Mikrofon bzw. Funkstrecken-Ausgang mit der 3,5mm-Klinken Buchse "AUDIO IN" verbinden.
- ggf. Mikrofon/Funkstrecke einschalten
- Nutzung:
- Das Audio-Signal steht wird mit dem HDMI/USB-Ausgang mitgeliefert.
Fernsteuerung (IP)
- Benötigtes Material:
- PoE Spannungsversorgung (via Router/Switch/...)
- LAN-Kabel
- Anschluss:
- LAN-Kabel an die linke RJ45-Buchse "PoE+" anschliessen
- LAN-Kabel mit Router verbinden
- Nutzung:
- Die Kamera startet automatisch und ist unter der entsprechenden IP verfügbar, z.B. http://192.168.1.168/html/index.html
- Die IP kann über die Menü-Taste ("MENU - oben links auf der Fernbedienung) im Bereich "Network" abgerufen werden.
- Dazu muss ein HDMI-Display direkt mit der Kamera verbunden sein.
- Anmelden:
- Die jeweils aktuellen Nutzername und Passwort stehen auf der Unterseite der Kamera
- Die Kamera kann über den Webbrowser (z.B. aus der Ferne) oder mit der Fernbedienung (lokal) gesteuert werden.